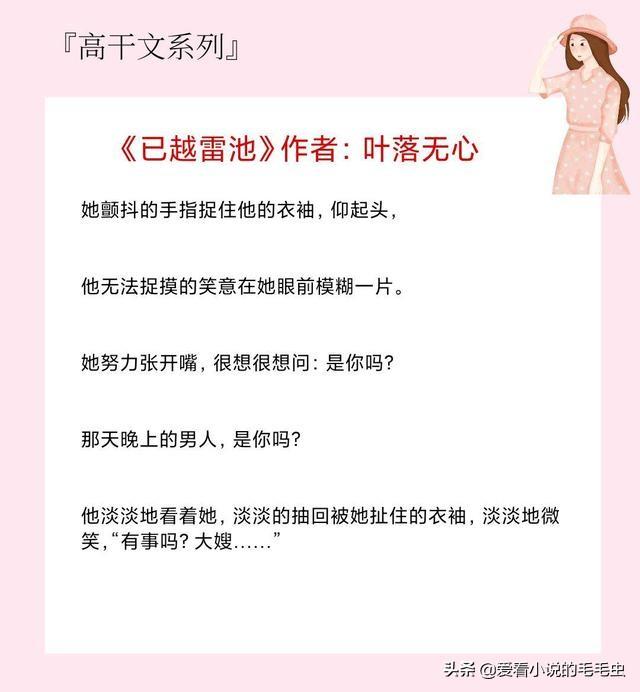什么是 AirPlay?
AirPlay 是 软件le 的无线流媒体协议。允许客户将屏幕镜像、视频、照片和音乐从 软件le 设备传输到另一台兼容设备。例如。从您的 iphone 到 软件le TV。
AirPlay 2 – 如果您的电视或扬声播放器支持 AirPlay 2(最新的版本)。您还应该将音频流式传输到地点在于多个房间的多个扬声播放器。
macOS Monterey 的魔力——软件le 进一步提高了 AirPlay 功能。并创造了一条双向街道。现在。借助 macOS Monterey。您应该从 Mac 和 Mac 流式传输内容。
这说明着您应该使用 AirPlay 从 Mac 上的另一台 软件le 设备流式传输歌曲/视频。甚至应该在 Mac 上共享设备的屏幕。
怎么样通过 AirPlay将内容从 Mac 流式传输到很多的设备?
借助 Airplay 和 Airplay 2。您应该将 Mac 的屏幕镜像或将视频、照片、音乐或很多的媒体内容传输到所有兼容的电视或扬声播放器。但在我共享怎么样曾经。让我们观望您的 Mac 和设备是否支持 AirPlay。
兼容设备
Mac – 2011 年发布的全部 Mac;运行 macOS Mojave 及更高版本或 iTunes 12.8 及更高版本的 Mac 支持 AirPlay 2。
电视– 软件le TV(4K、高清和第 2 代和第 3 代)。以及 LG、三星、索尼的一些型号。在此处查看完美列表。
扬声播放器– 软件le HomePod、Sonos One(第 2 代)、Bose Home Speaker 500 等。如果您在寻觅最好 AirPlay 2 扬声播放器方面需要帮助。请查看此列表。
小心:
要了解您目前的设备或您规划购物挑选的设备是否支持 AirPlay。请在包装上或在线说明中查找这些图标中的所有一个。

用来镜像屏幕或流媒体视频的 AirPlay 图标与用来音乐的 AirPlay 图标不一样。
使用 AirPlay 镜像 Mac 的屏幕
1.转到左边最上角的苹果图标。
2.选择系统偏好设置→展现器。


3.在“展现器”选项卡中。单击“隔在空中播放”下拉菜单并选择可用的展现。
4.如果出现提示。请输入电视上展现的密码以允许配对。
5.可选:选中展现选项卡中可用时菜单栏中展现镜像选项旁边的框。以在周边有兼容电视时弹出 AirPlay 图标。
要控制镜像选项。例如镜像内置展现器或用作单独的展现器。或在不一样设备之间更改。请单击菜单栏中的AirPlay 图标并相应地选择一个选项。
要关闭屏幕镜像。请再一次单击 AirPlay 图标并选择关闭 Airplay。
将视频或照片从 Mac 流式传输到很多的设备
1.在支持的应用应用程序中打开视频。或在浏览器中播放。
2.单击AirPlay 图标。
3.从下拉菜单中选择设备。
4.如果出现提示。请在弹出窗口中输入电视上的代码。
要终止投射。请再一次单击AirPlay 图标→关闭 AirPlay。
从 Mac 串流音乐
1.启动 软件le Music 或 Podcasts 或所有支持AirPlay 的应用应用程序。
2.选择歌曲/播放列表。之后单击AirPlay 图标。
3.选择要隔在空中播放的设备。它将全自动开始在该设备上播放。
流式传输音乐时。您应该 AirPlay 到多个设备。从下拉菜单中。选中或取消选中设备以在特殊设备上播放或终止 AirPlay。您还应该修改每一个设备的音量。相应地移动滑块。
怎么样使用 AirPlay 将内容从很多的设备流式传输到 Mac?
最新的 AirPlay to Mac 功能可为 macOS Monterey 客户提供三大优势:
AirPlay 内容到 Mac – 将视频、照片、音乐以及从所有很多的 软件le 设备上查看或写 Keynote 演示文稿传输到您的 Mac。很棒的是。这些设备不需要共享相同的 软件le ID。
镜像展现– 在 Mac 上扩展或扩展 iPhone/iPad 的屏幕并将其用作辅助展现器。
将 Mac 转换为 AirPlay 2 扬声播放器– 将音乐、播客、有声小说等流式传输到您的 Mac。并将其用作多房间音频的辅助扬声播放器。
兼容设备
苹果
MacBook苹果电脑 Pro(2018 年及更新的机器型)
MacBook苹果电脑 Air(2018 年及更新的机器型)
iMac(2019 及更高版本)
iMac Pro 92017)
Mac Mini(2021 及更高版本)
Mac Pro (2019)
很多的设备
iPhone 7 及更新的机器型
iPad Pro(第 2 代及更新的机器型)
iPad Air(第 3 代及更高版本)
iPad(第 6 版及更高版本)
iPad mini(第 5 代及更新的机器型)
小心:此功能仅适合用来 macOS Monterey 或更高版本。
 bek58
bek58